生配信について
- Q「FanStream」の配信手順について
- A
ライブストリーミングアプリ「FanStream」で会員限定のセルフィー配信を行うことができます。
下記の手順で配信準備してください。
【FanStreamアプリのダウンロード】
配信・視聴にはFanStreamアプリが必要です。
下記FanStream公式サイトより必ず最新版のアプリをダウンロードしてください。
■FanStream推奨配信端末
端末: iPhone 11 以降
OS: iOS 16 以降【番組設定~配信までの流れ】
■1.番組名やロゴ・サムネイル画像を設定する
アプリに表示する番組名・番組紹介・ロゴ画像・サムネイル画像を設定します。
番組を公開すると会員であれば常にアプリに表示されます。
・番組ビジュアル
推奨サイズ:横2250px✕縦1532px
ファイル容量:700KB以下
ファイル形式:JPG形式
※アプリのアーティスト切り替え画面では、
下記のピンク色のイメージで中央の位置でトリミングして表示されます。

・ロゴ画像
推奨サイズ:横3138px✕縦621px
ファイル容量:700KB以下
ファイル形式:PNG形式(背景透過)
■2.配信者のアカウントを設定する
配信を行うには「テストユーザー管理」のいずれかのアカウントが必要です。
配信を行うアカウントを「設定中」に変更します。
配信者を複数登録しておくことで複数画面での配信も可能です。
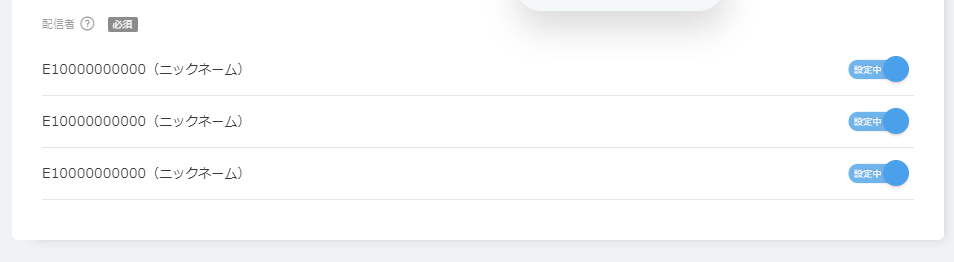
■3.会員へ視聴方法の案内をする
管理ツールの「番組設定」に記載されたページを、
INFORMATIONの記事やメニューに追加し案内をしてください。
※2回目以降の配信時は、配信開始の際にFanStreamアプリでログインしている会員に
PUSH通知を送信することも可能です。
■4.「FanStream」にログインし配信をする
①「番組設定」で配信者に設定したアカウントでFanStreamアプリにログイン
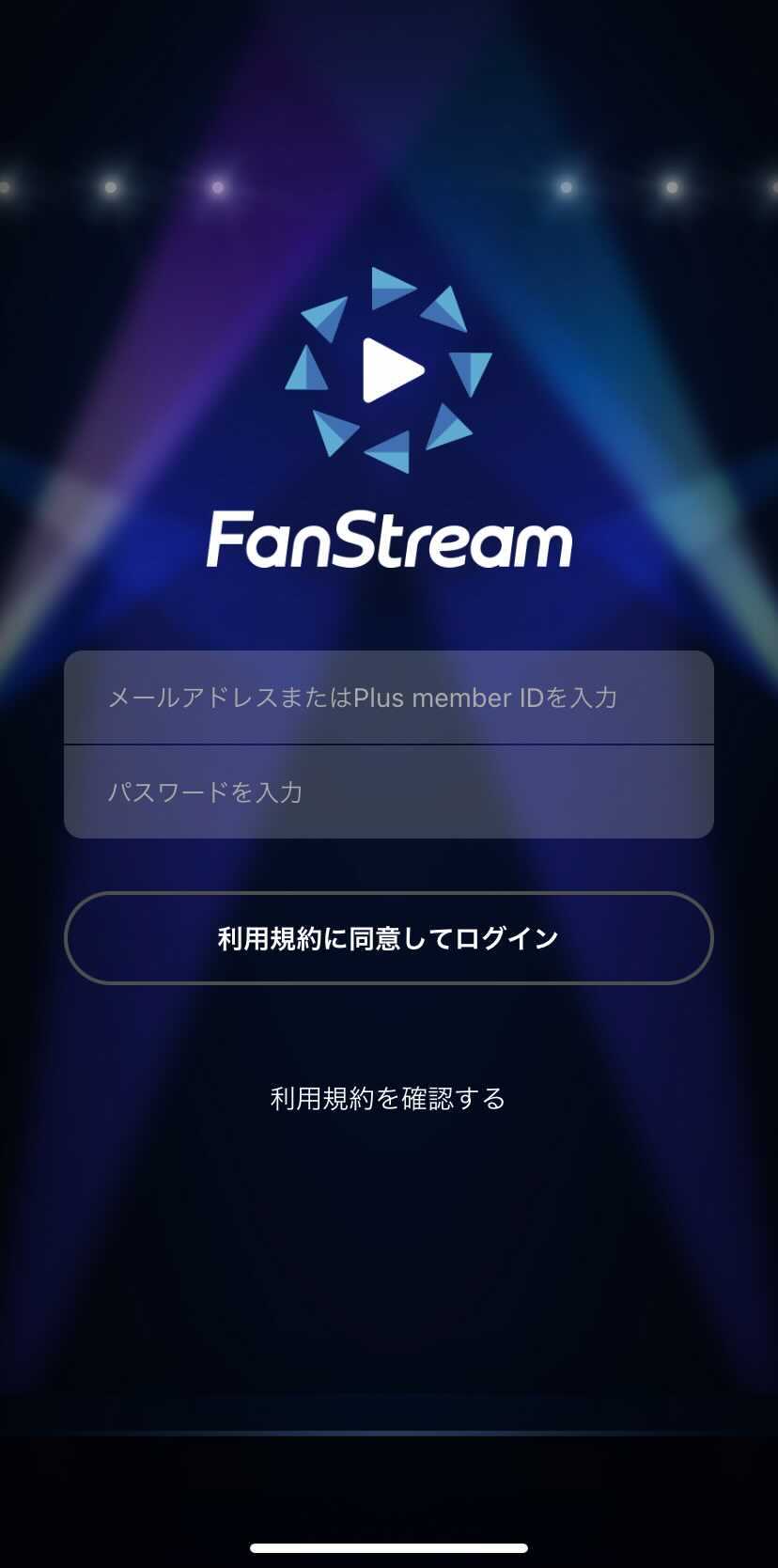
②右上のアーティスト選択でご自身の配信番組が表示されることを確認してください
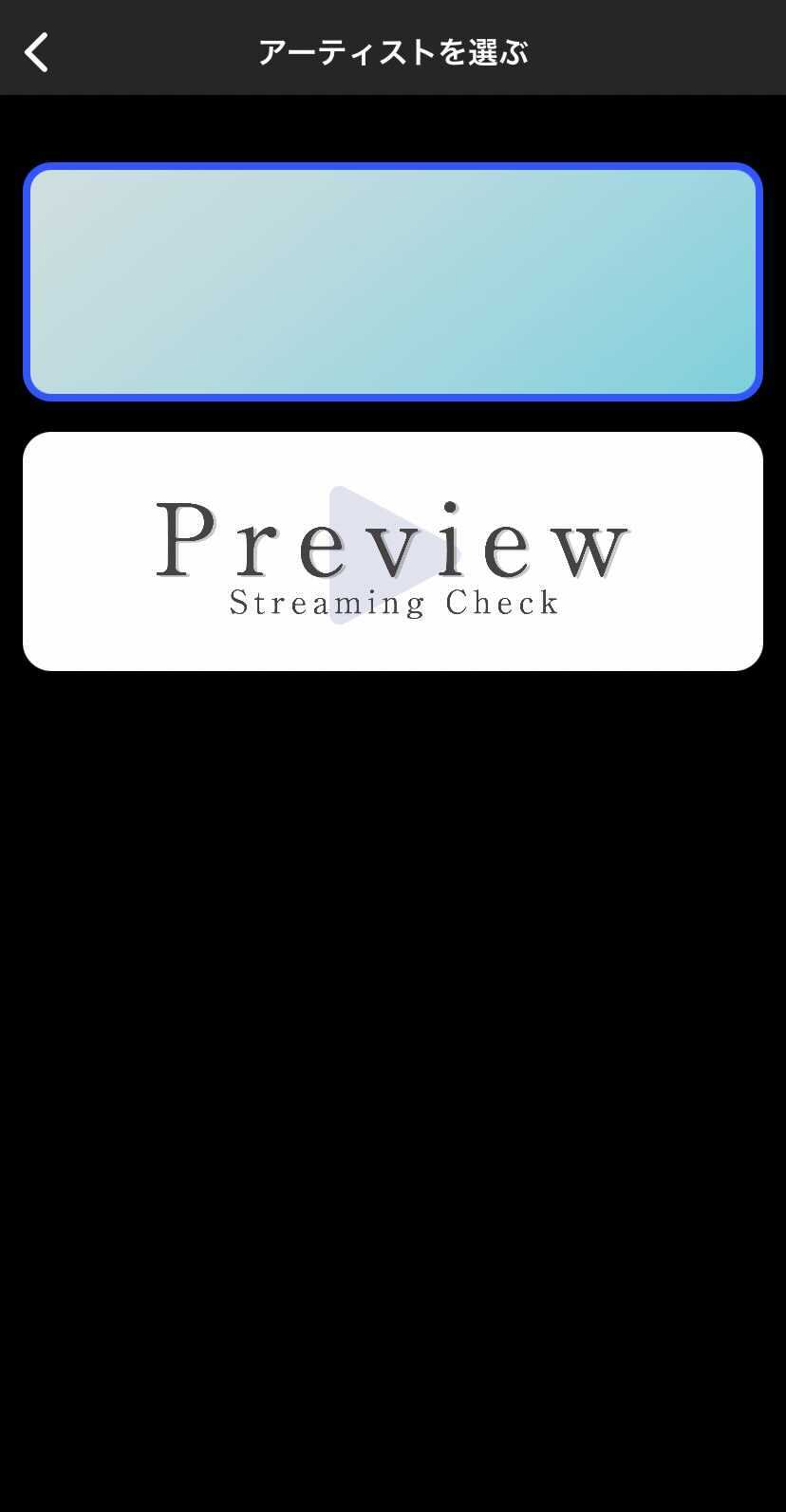
③「配信する」ボタンをタップし、パウダールームに進みます。
④蓋絵や配信時の設定を確認
パウダールームでは下記が設定できます。
・ふた絵…配信スタートと同時にカメラ映像が流れることを避けるため、準備できるまで任意の画像を「ふた絵」として配信画面に表示させておくことができます。パウダールームで蓋絵画像を設定すると即時で視聴者には画像が表示されます。
・カメラの切り替え…端末のインカメラ・アウトカメラを切り替えます。配信中に切り替えも可能です。
・音声ミュート…フラグの色がつくと音声マイクのミュート状態になります。配信中の操作も可能です。
・音声入力…端末本体のマイク・Bluetoothイヤホン等の外部マイクの切り替えができます。
※現在Android端末では切り替えできません。
・ビューティーモード…カメラ映像の明るさや色味を調整することができます。
・プッシュ設定…FanStreamアプリにログインしている会員へ、配信スタートを知らせるPUSH通知を設定することができます。
・残り配信時間表示…毎月の配信時間上限は120分となります。当月の配信残り時間をパウダールームで確認できます。配信時間が0分になると同時に配信が停止されます。
⑤配信パスワードを入力し、配信スタート
管理ツールに記載されている配信パスワードを入力し、「配信する」ボタンで配信画面に進むことができます。
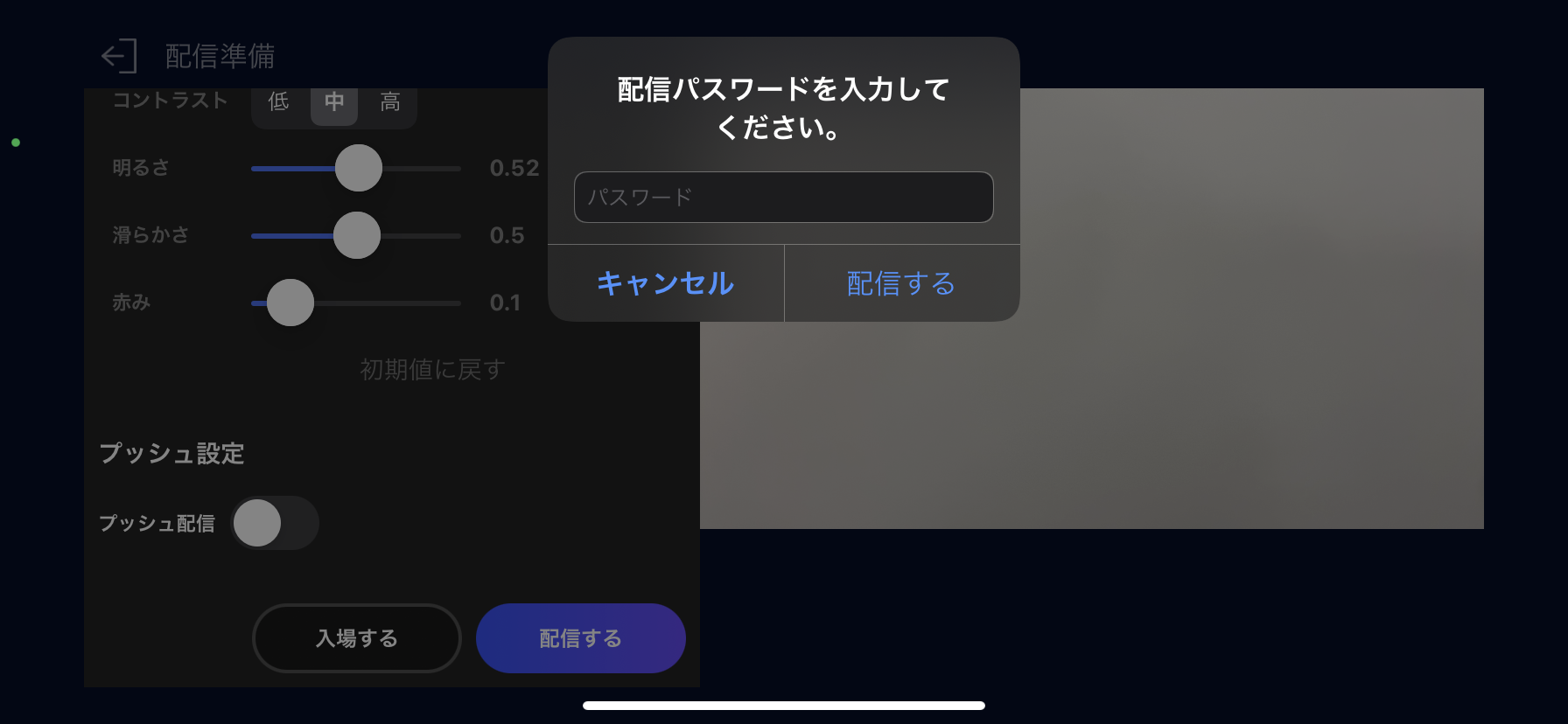
※ふた絵を設定している場合は、「蓋絵を解除して配信」をタップすると端末のカメラ映像に切り替わります。

⑥配信終了
右上のメニューボタンより「配信を終了する」をタップすると終了できます。
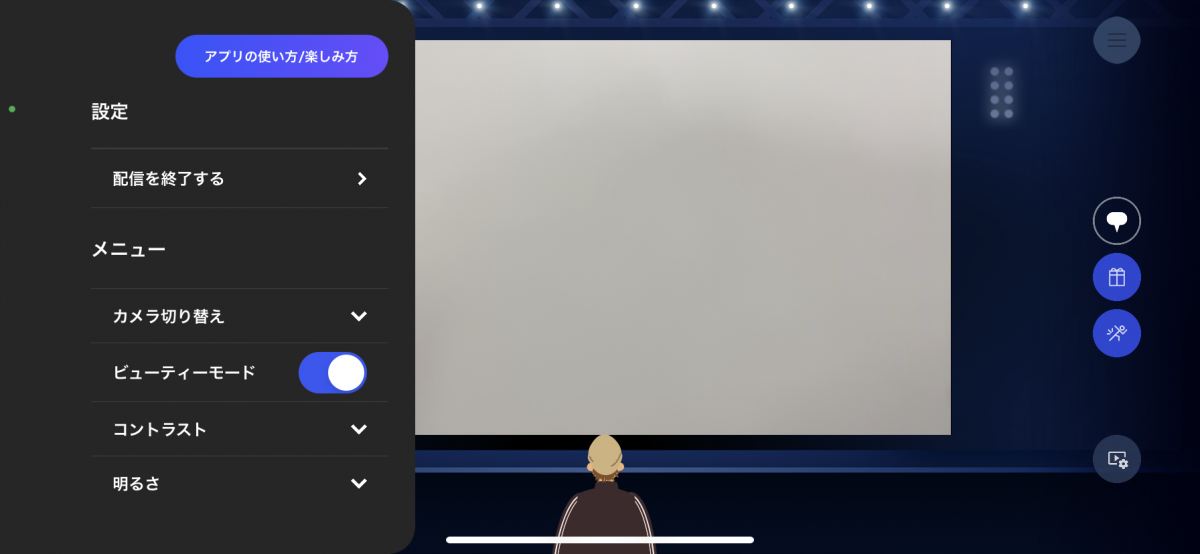
■5.配信後、必要に応じてアーカイブを公開する
配信後、管理ツールの「アーカイブ」からダウンロードをし、MOVIEにアップロードすることで、アーカイブを公開できます。
「生配信について」に関する他の質問
上記の例で解決しない場合は下記よりお問い合わせください。